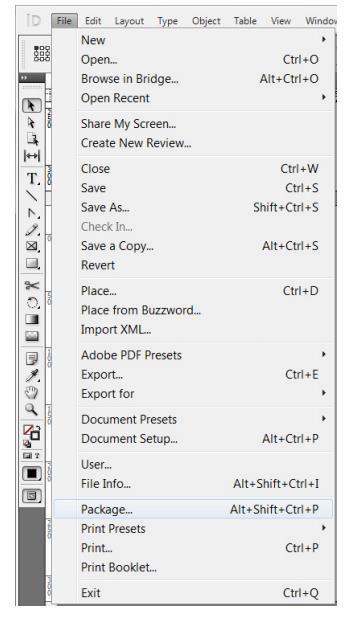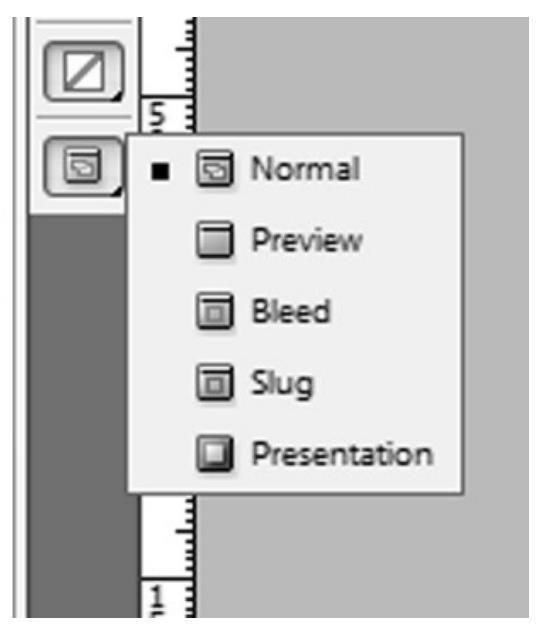In the text below we continue talking about the basics of using InDesign. We remind you that the article is designed for students and beginners who are familiar with the basics of Adobe Photoshop, have initial skills in Adobe Illustrator or CorelDraw, and want to learn how to create multi-page text documents. In the following article you will learn how to embed files into InDesign.
With the help of InDesign, any task becomes possible – the layout of a brochure, a magazine with high-quality typography and professional design, annual reports with complex tables and infographics, books with hundreds of pages, and more. If you want to learn the basics of using InDesign, our articles are here for you! We have three parts of the tutorial available on our blog. If you read them attentively, we believe that you will easily learn how to use InDesign.
Moreover, on our blog you can find a wide range of completed assignments and tutorials on disciplines like architecture, engineering, statistics, and more. Check them out!
How to Use the Adobe InDesign Program Package. Part 3
Now let’s talk about Embed files.
Most images placed into InDesign are linked, not embedded. The list is shown in the Links palette. This means that the image file is separate from the InDesign file and the directory structure must be maintained to maintain the link.
You can choose to “embed” a linked file by selecting the image, then going to the Link Palette Option Menu and choosing > Embed File.
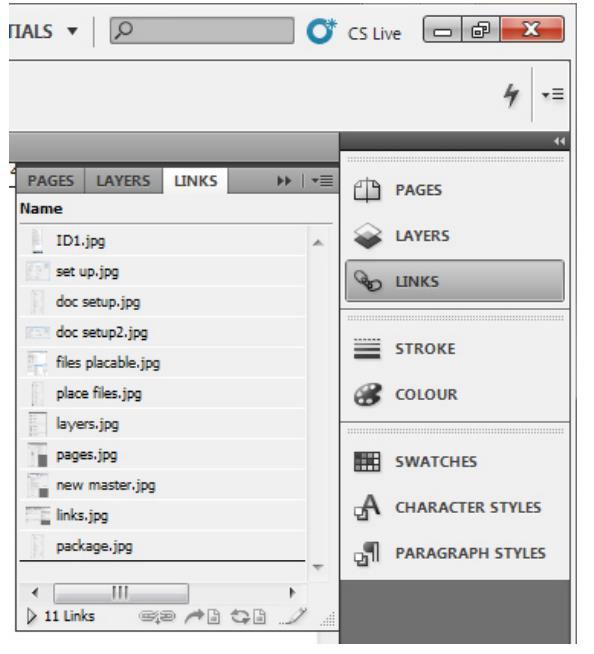 As mentioned before, when files are placed into InDesign, the files are linked and remain separate. Thus, if the InDesign file is simply saved using the “save” or “save as” option, once moved into other drives or locations, the links are disrupted and can go “missing.” In order to maintain the relationship between your link files with your InDesign file, always choose to package the file. This creates a folder which saves the InDesign file as well as the links. The links are copied into a separate folder called “Links” within the package.
As mentioned before, when files are placed into InDesign, the files are linked and remain separate. Thus, if the InDesign file is simply saved using the “save” or “save as” option, once moved into other drives or locations, the links are disrupted and can go “missing.” In order to maintain the relationship between your link files with your InDesign file, always choose to package the file. This creates a folder which saves the InDesign file as well as the links. The links are copied into a separate folder called “Links” within the package.
Images can be displayed with a placeholder, at low resolution or at high resolution. To change display settings document-wide, go to InDesign > Preferences > Display
Performance. To change display quality for an individual image, RIGHT-Click on the image then choose display quality. Alternatively, you can select a preview mode from the toolbars as shown below:
InDesign files may be exported to pdf or jpeg images for printing. Pdf file format is recommended for mixed media work, as it works for both vector and rasterized files.