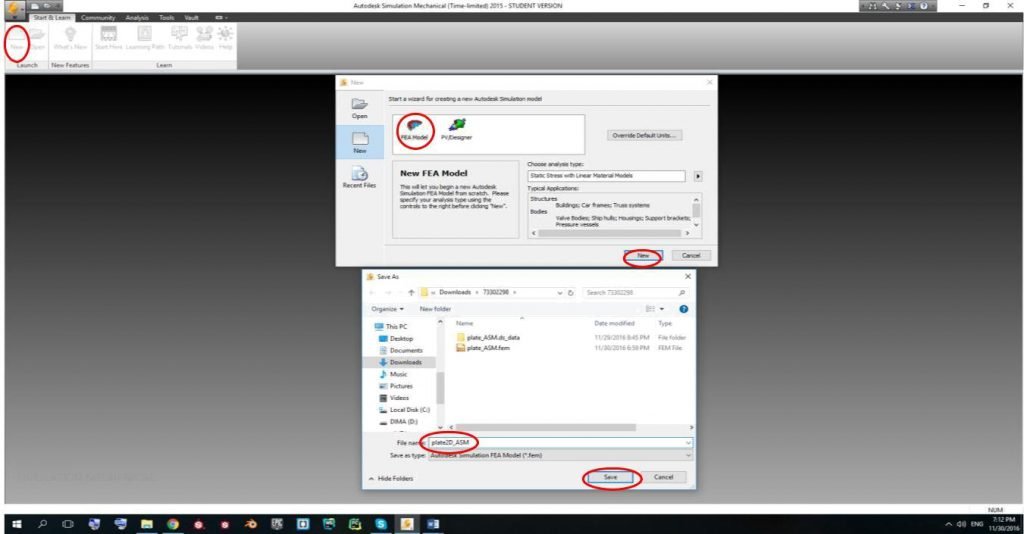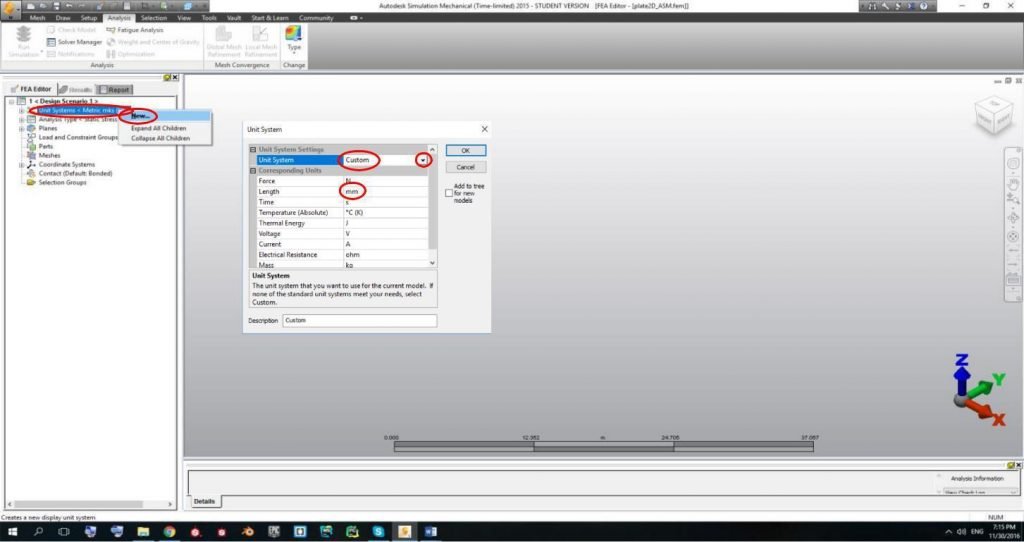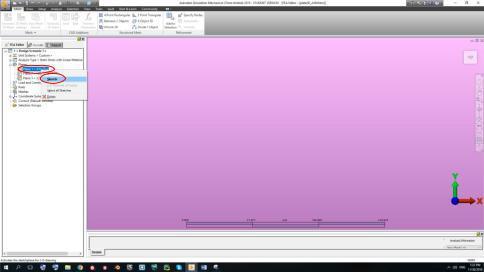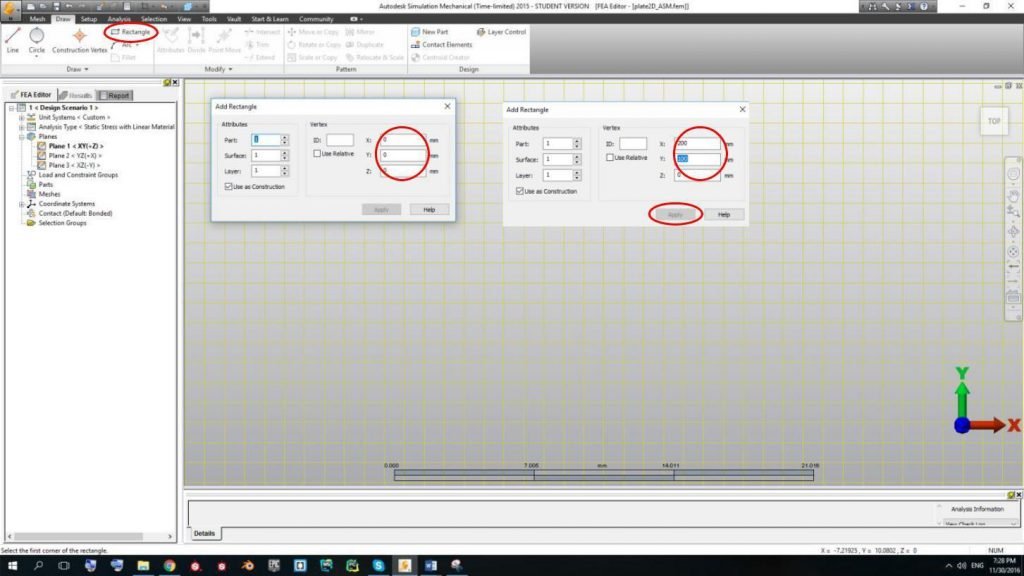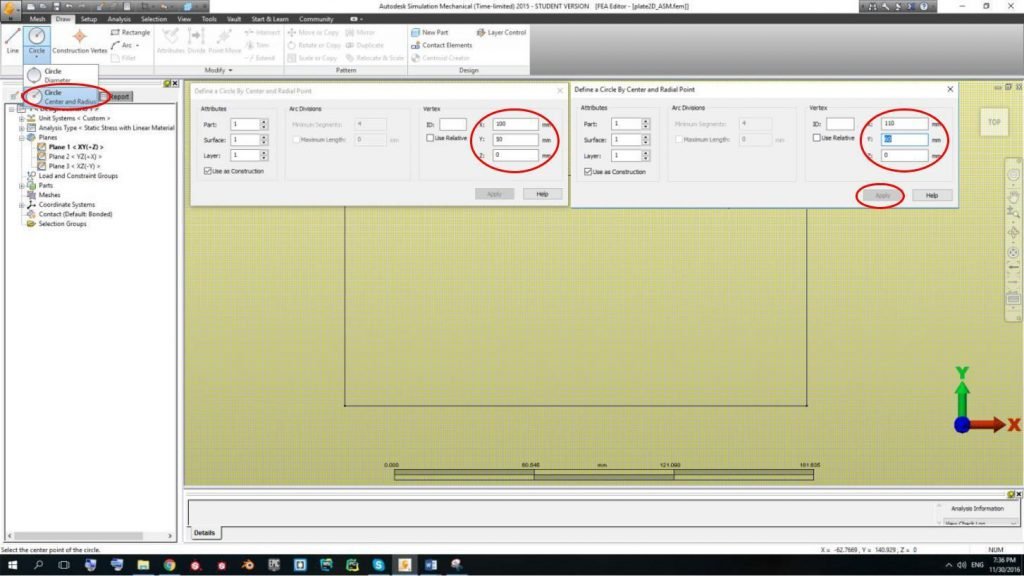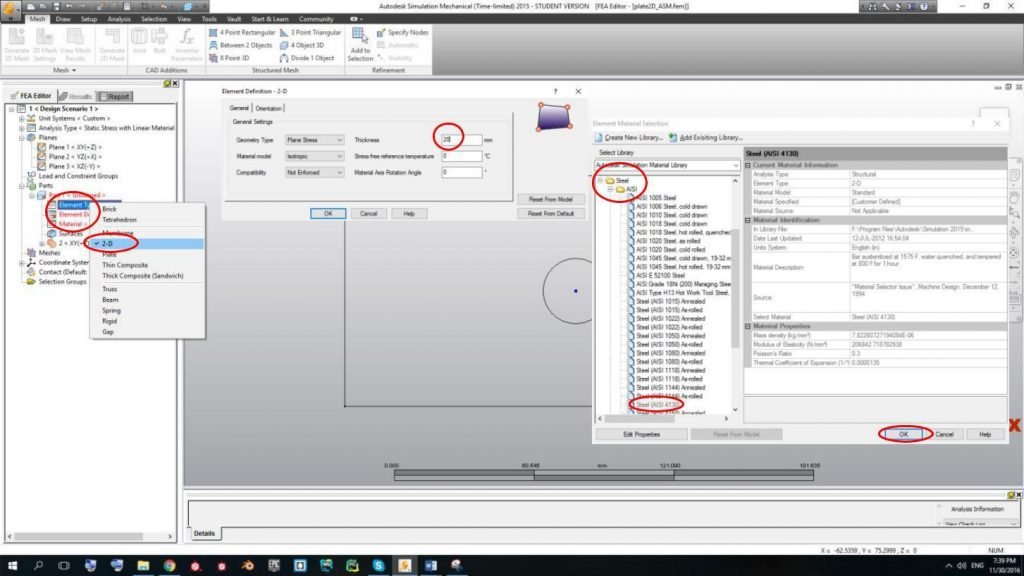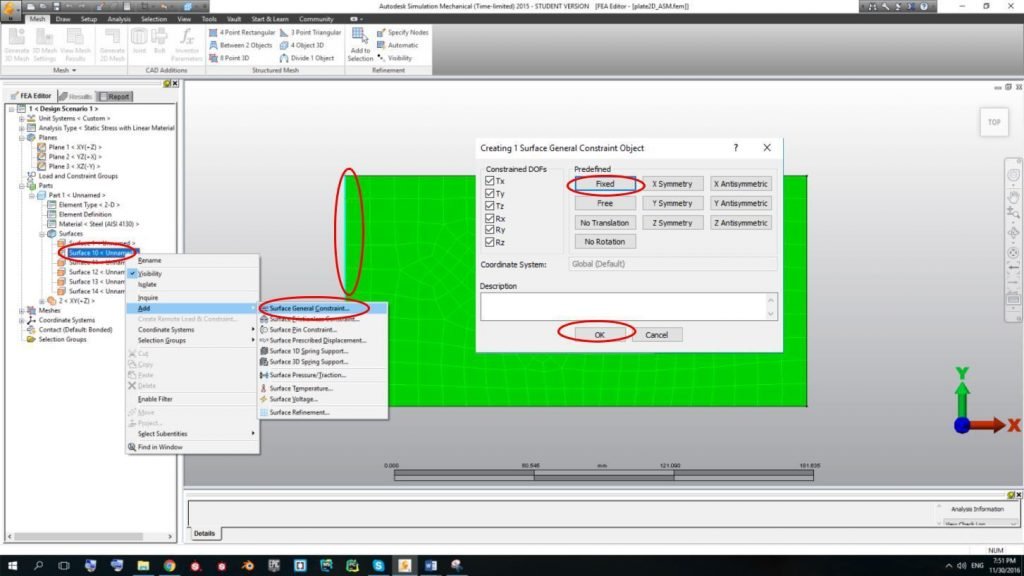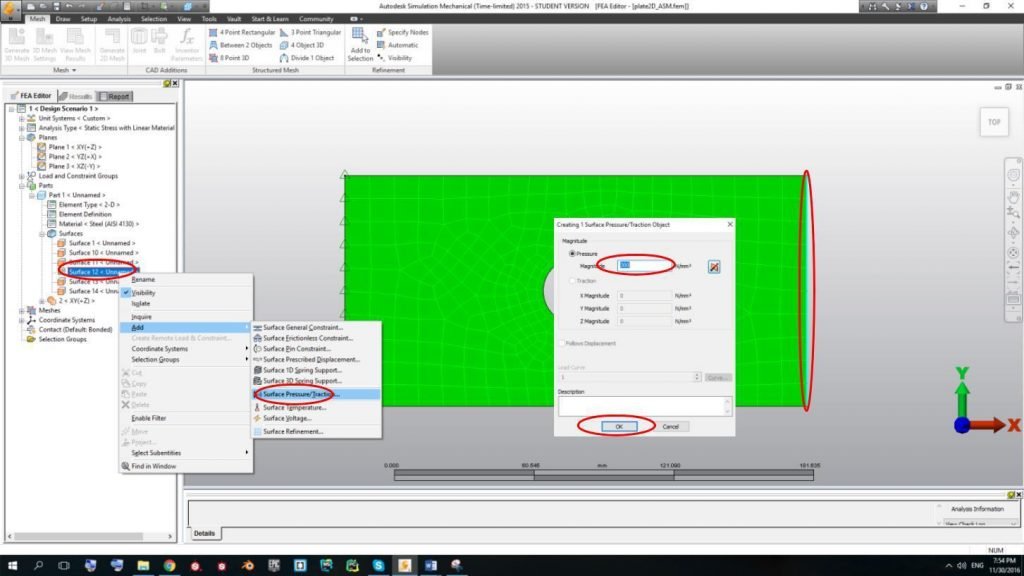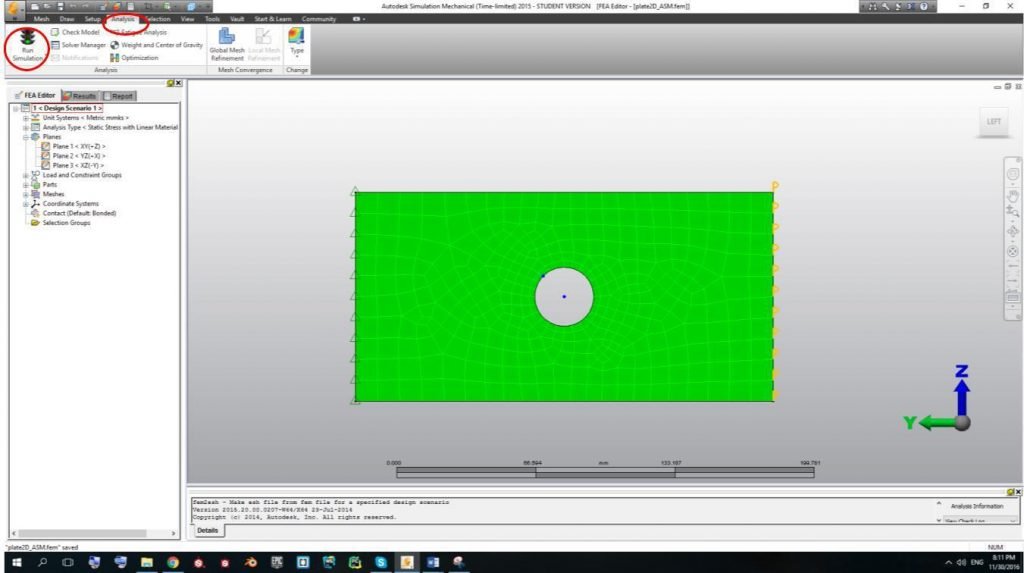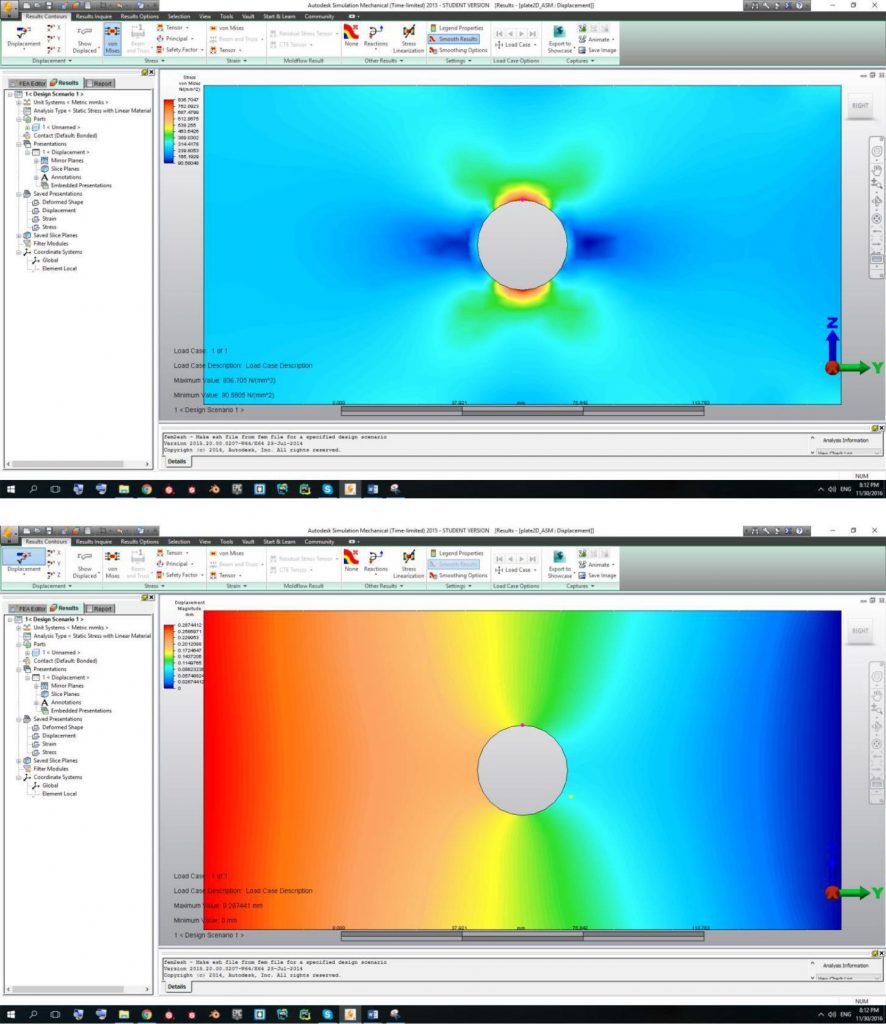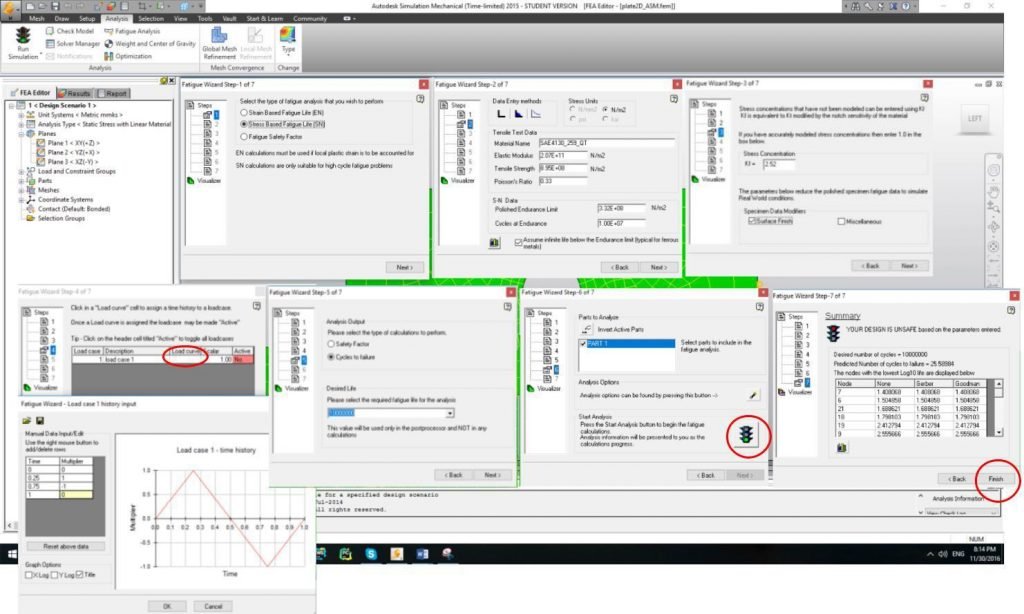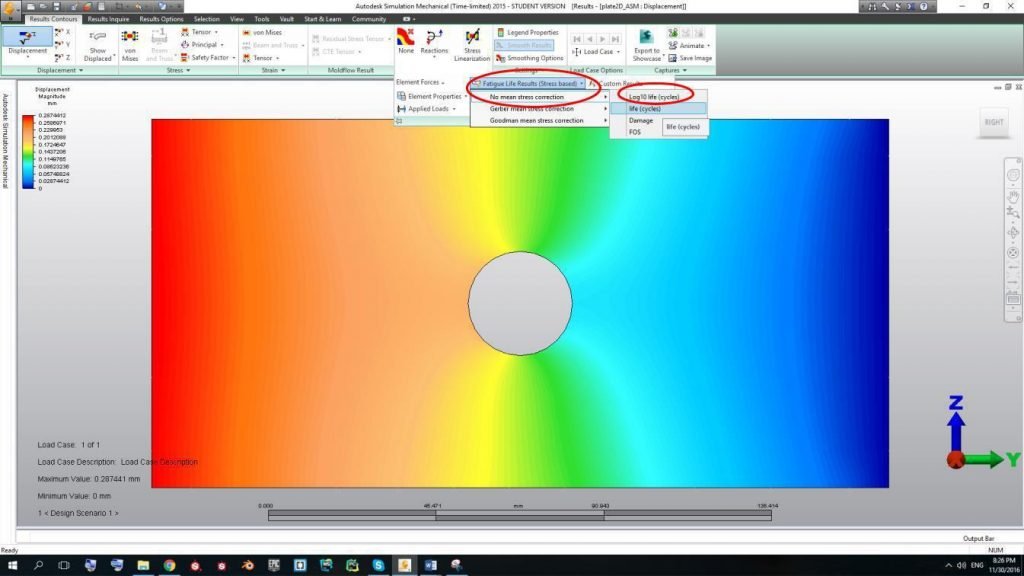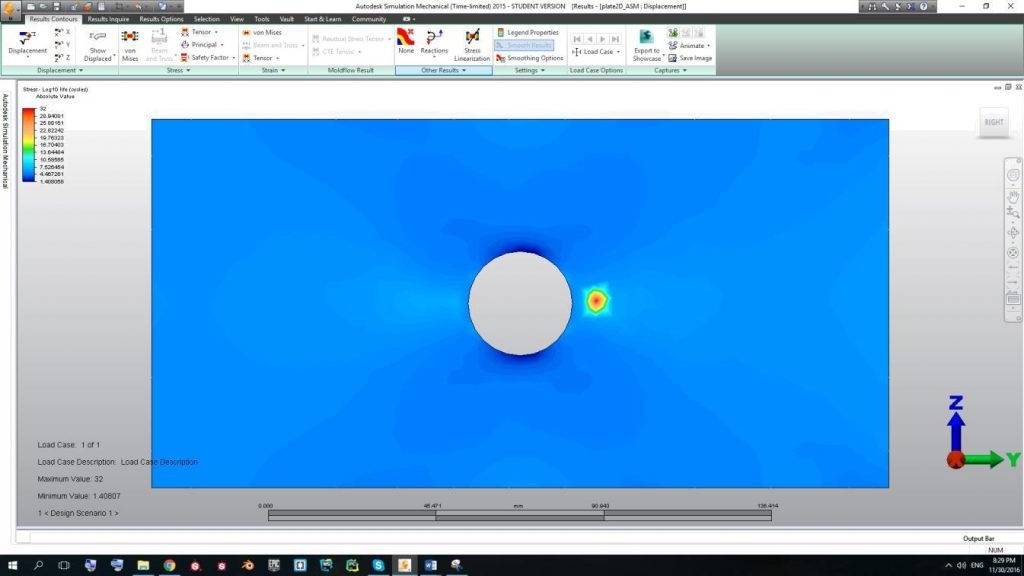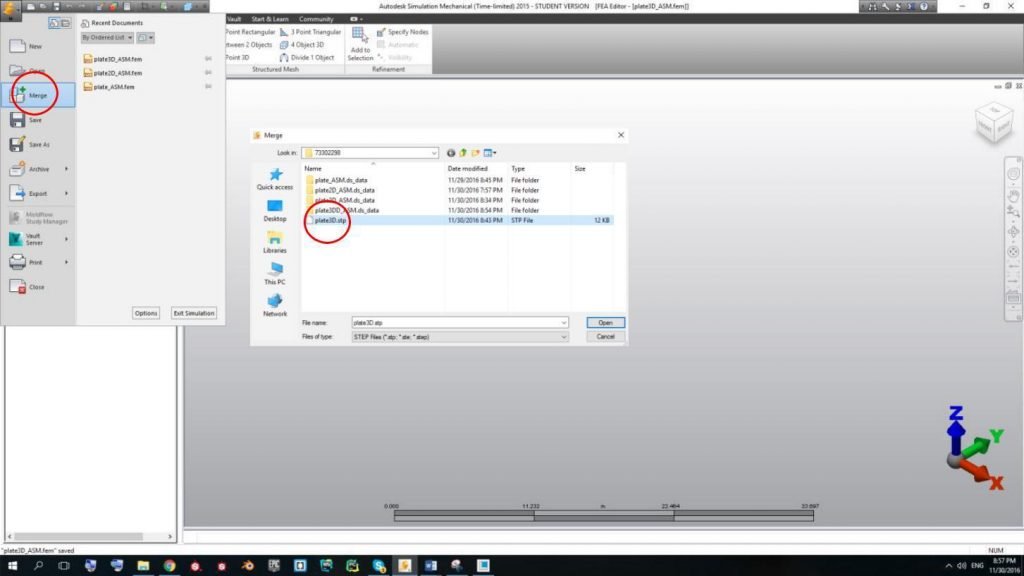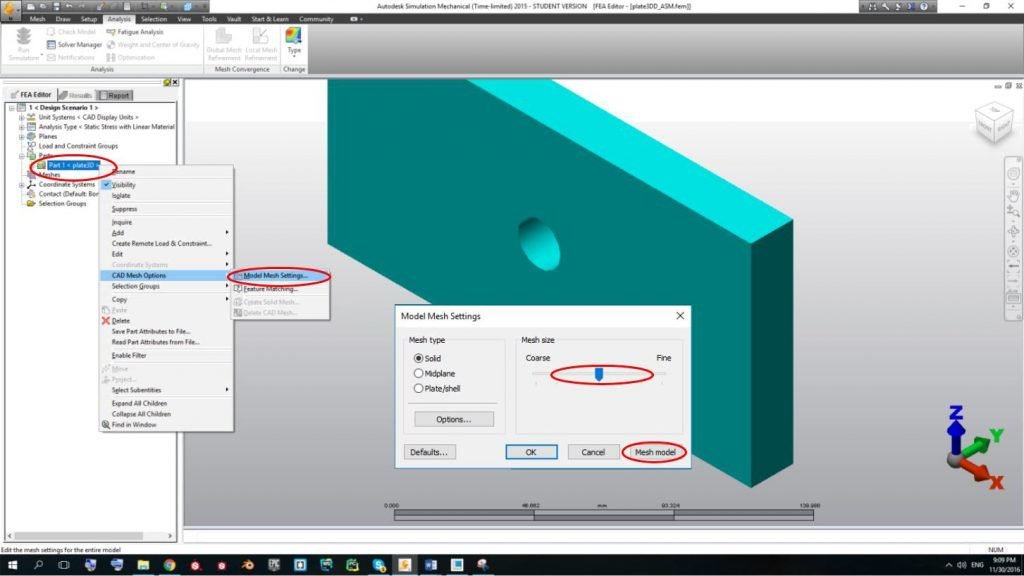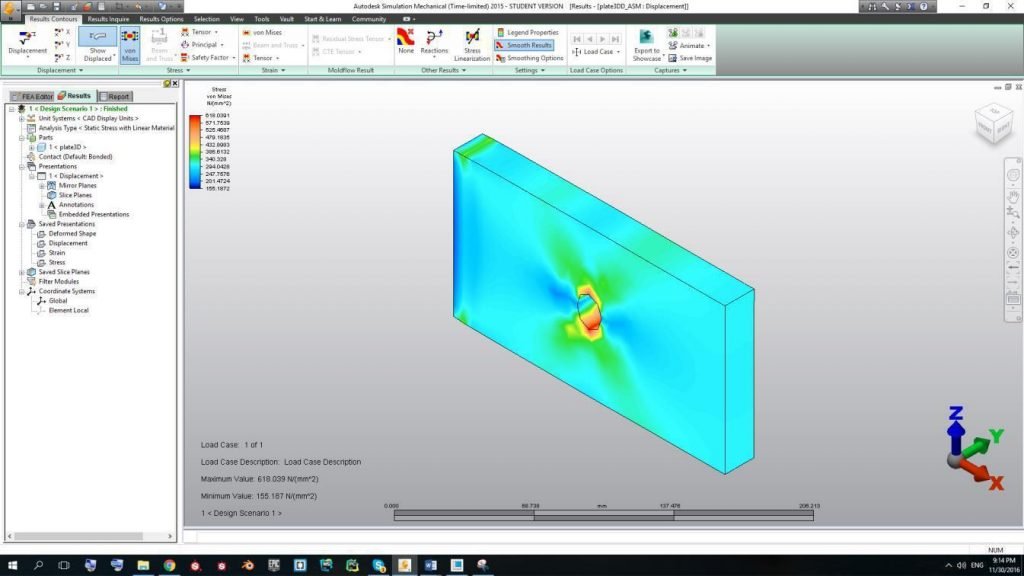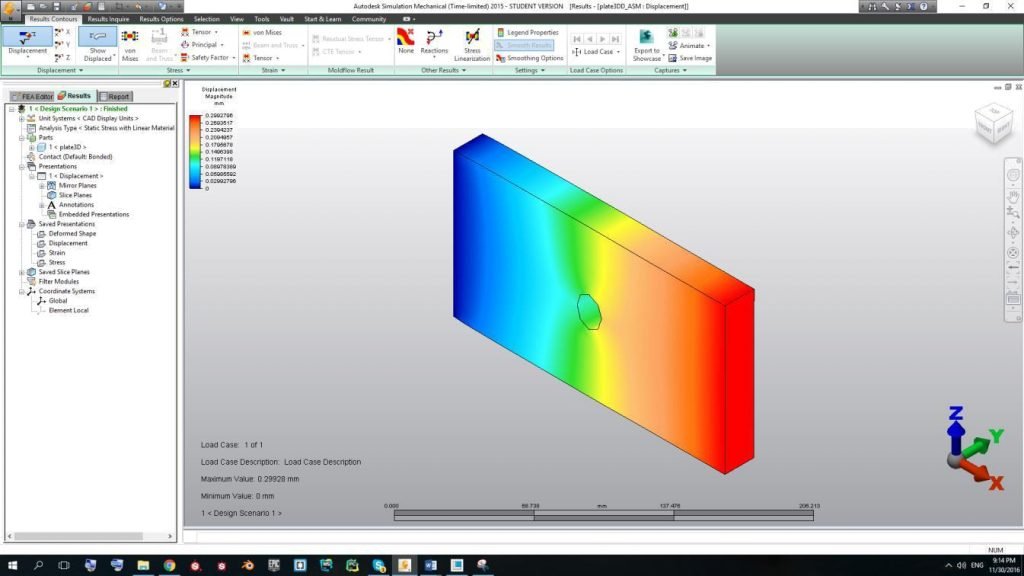If you are performing an assignment about Autodesk Simulation Mechanical help, this example may help you! One of our experts has created static and fatigue analysis for 2D and 3D plates with round holes according to certain parameters using the Autodesk Simulation Mechanical software. You can use it as a source for solving your own assignment on a similar topic and get a better understanding of how to use this software to receive certain solutions.
During your engineering classes you can be overloaded with tons of information. It’s a harsh truth for students in many disciplines that require not only theoretical but also practical skills. If you feel oppressed by a mountain of assignments that you need to prepare in a couple of days, do not give in to despair! For those situations when you are unable to make the assignment on your own, use the services of AssignmentShark. We guarantee total confidentiality and timely delivery. To make an order, you simply need to fill in the order form with your instructions, deadline, and contact details. Right after you place the order, you can choose the expert who will be performing your order. Before the deadline or sometimes even ahead of the deadline, you will be able to download the file with the finished example on your computer. You need only to make a few clicks to get expert assignment help with your homework!
Task:
Using Autodesk Simulation Mechanical software, make 2D and 3D plates with round holes and perform two types of analyses: static and fatigue.
Plate parameters
Width = 200mm
Height = 100mm
Hole diameter = 20mm
Hole center = plate center
Thickness = 20mm
Solution:
This guide will show in steps what needs to be done to get the final result.
Creating the 2D plate
1. Launch the program
2. Press the New button and select options like on the screen below and name your part “plate2D_ASM” and afterward press Save.
3. Set grid units to mm by following the steps on the picture below. Start by using the right mouse button to click on Unit Systems.
4. Then use the right mouse button to click on Plane XY and chose Sketch.
5. After Draw-> Rectangle->for the first point, and leave all coordinates at zero and press Enter->for second point, and set X:200, Y:100 and press Enter, then press Apply to finish drawing the rectangle.
6. To create a circle: Draw -> Circle -> set first point to X:100, Y:50 and press Enter -> set second point to X:110, Y:60 and press Enter -> then press Apply.
7. After setting element definition to 2D, edit element definition and set thickness to 20mm and set material like on the picture below.
8. Afterward, create a 2D mesh by selecting the options like on the picture:
9. Now to set up constraints, select the options like on the picture:
10. To apply forces, select the options like on the picture:
11. To run static analysis, press Analysis tab-> Run Simulation.
12. To see results, press the result tab right to FEA Editor tab.
13. To run fatigue analysis, follow the steps as on the picture:
14. To see results, follow the steps as on the picture:
Creating the 3D plate
1. Repeat steps for the creation of the 2D plate from 1 to 2.
2. Press File->Merge-> select plate3D.step file.
3. Repeat steps for the creation of the 2D plate from 6 to 9.
4. Create a mesh by following the steps on the picture:
5. To run static analysis press Analysis tab-> Run Simulation.
6. To see results, press the result tab right to FEA Editor tab.
7. To run fatigue analysis, repeat the steps for the creation of the 2D plate from 12 to 13.